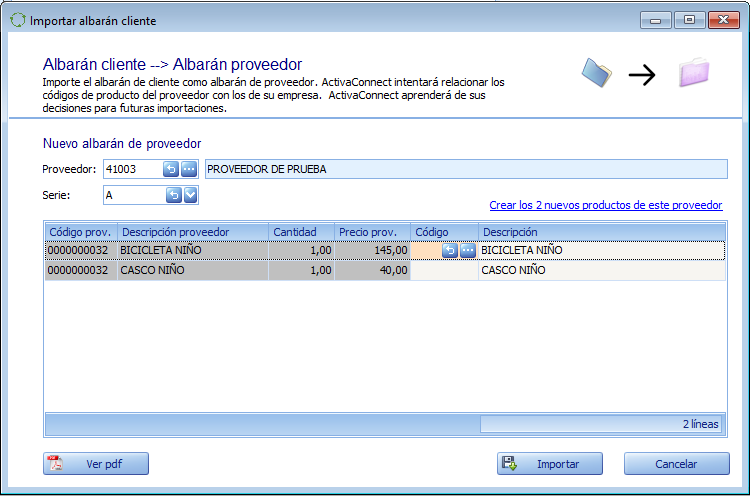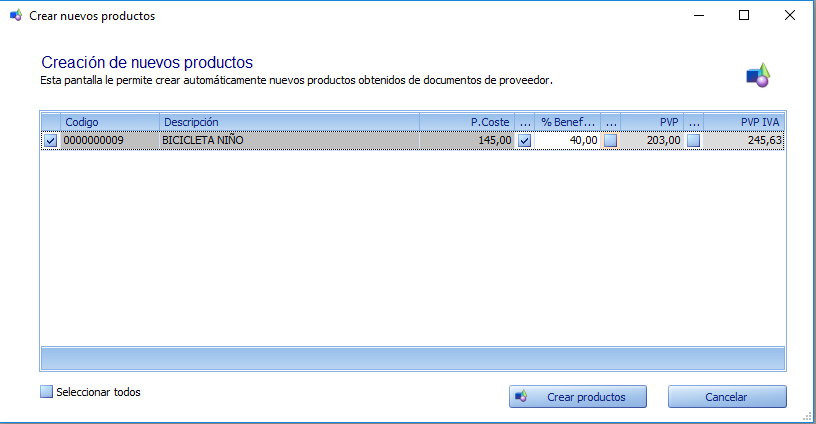ActivaConnect - Intercambio de documentos con un solo click
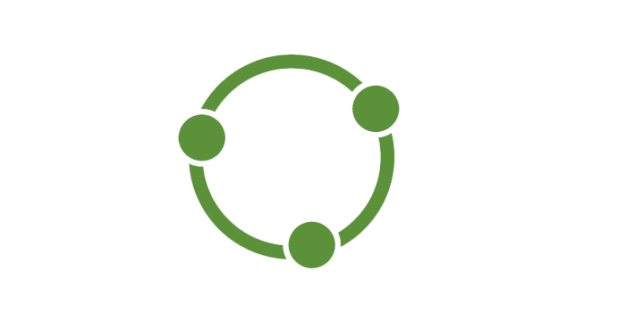
ActivaConnect es ya una realidad
Lo anunciamos durante Binary Day porque sabíamos que supondría un antes y un después para nuestro programa de gestión empresarial.
Desde hoy es una realidad.
La nueva utilidad integrada con ActivaERP que permite intercambiar documentos entre empresas que estén utilizando el mismo programa.
Con ello podrá conseguir, entre otras ventajas, que si su cliente o proveedor utiliza también ActivaERP, su pedido, albarán o factura podrá ser importado mediante un sencillo click.
Fácil, rápido y sin errores.
Por fin, hablar de estar conectados tiene sentido.
Configuración de ActivaConnect
La activación de ActivaConnect es totalmente automática y no es necesario realizar ningún proceso especial para ser activado. No obstante, si prefiriese no utilizar ActivaConnect para el envío y recepción de documentos automáticamente, podría configurar dos parámetros accesibles desde el menú "Archivo \ Configuraciones \ ActivaConnect":
- ActivaConnect Activo: Indica si podrá enviar y recibir documentos de otros clientes o proveedores a través de ActivaConnect.
- Empresa visible: Indica si permite que sus clientes o proveedores podrán recibir un aviso de que pueden mandarle documentos a través de ActivaConnect. Si esta opción estuviera desactivada no podrá recibir documentos pero igualmente podrá seguir enviando documentos a sus clientes o proveedores.
Configuración de clientes
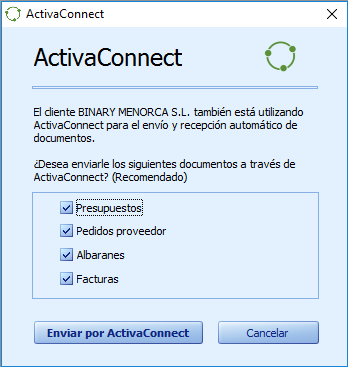
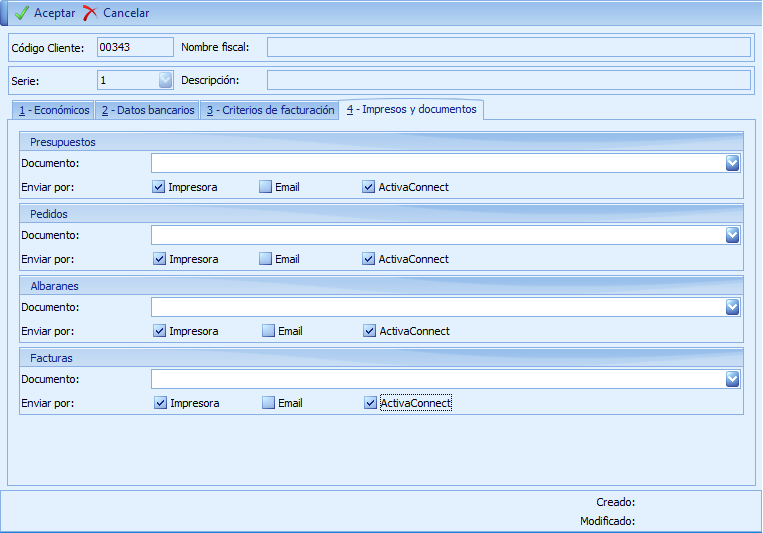
Configuración de proveedores
Al dar de alta un nuevo proveedor y validar su NIF, y sólo en el caso de que este mismo proveedor esté utilizando también la aplicación ActivaERP, se mostrará un aviso que permitirá activar el envío de pedidos a proveedor mediante ActivaConnect.
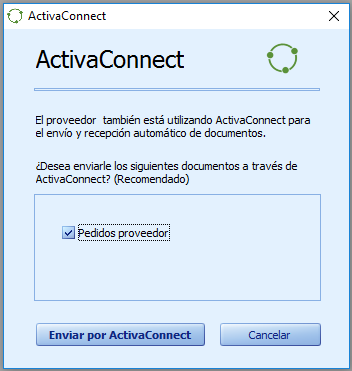
Envío de documentos
Se permiten enviar los siguientes tipos de documentos a través de ActivaConnect:
- Pedidos a proveedores
- Presupuestos a clientes
- Pedidos de clientes
- Albaranes a clientes
- Facturas a clientes
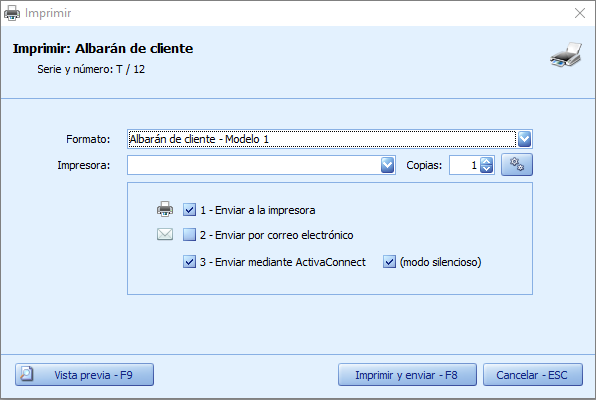
- Modo silencioso: El envío del documento se realizará de manera totalmente transparente y se realizará sin ninguna solicitud de intervención por parte del usuario. Opción activada de manera predeterminada y recomendada por su comodidad para el usuario.
- Modo normal: Después de pulsarse el botón "Imprimir y enviar", se abrirá una pantalla adicional en donde se visualizará el nombre del cliente / proveedor destinatario del documento, nombre de la empresa dada de alta en ActivaConnect y, en el caso de encontrar algún impedimento a la hora de poder enviar el documento, se indicaría el motivo en el campo "Información". Haciendo doble click sobre la línea del envío, se abrirá una nueva subpantalla en donde adicionalmente podrá enviarse un mensaje al destinatario.
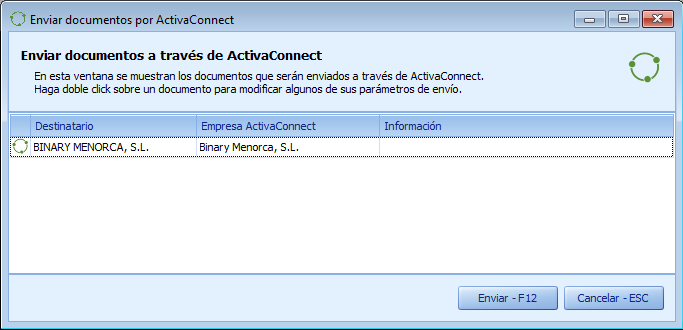
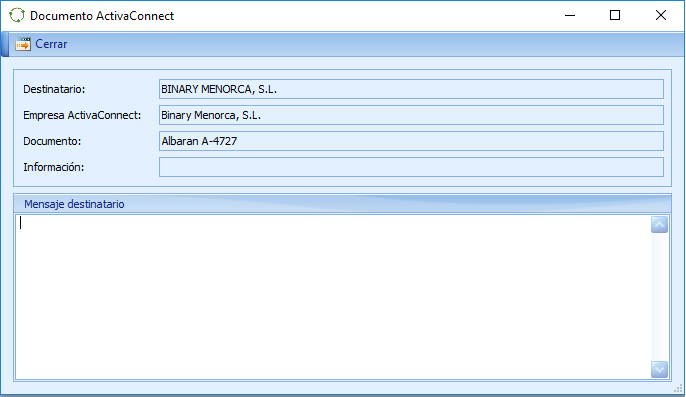
Importación de documentos
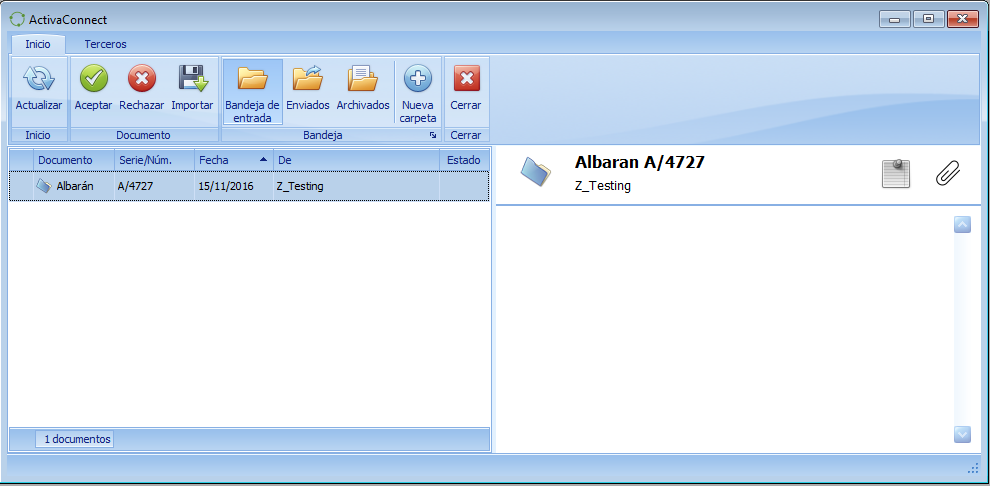
- Bandeja de entrada: Muestra los documentos que hemos recibido de nuestros clientes o proveedores.
- Enviados: Muestra los documentos que hemos enviado a nuestros clientes o proveedores
- Archivados: Muestra los documentos que han sido archivados. Sólo podrán archivarse los documentos que hemos recibido de nuestros clientes o proveedores.
- Carpetas personalizadas: Es posible el crear nuevas carpetas para organizar los documentos recibidos, haciendo click sobre el botón "Nueva carpeta" e indicando el nombre y una descripción de la misma. Posteriormente podrán moverse los documentos a cualquiera de estas carpetas. Un ejemplo práctico de la creación de estas carpetas sería una carpeta con el nombre "Pendiente revisar" en el que se podrían mover todos los documentos recibidos y a la que accedería el encargado de supervisar los documentos antes de ser importados y, una vez comprobado que son correctos, se moverían a una segunda carpeta "Revisados" en donde la persona administrativa responsable podría realizar la importación definitiva y su posterior proceso de archivado.
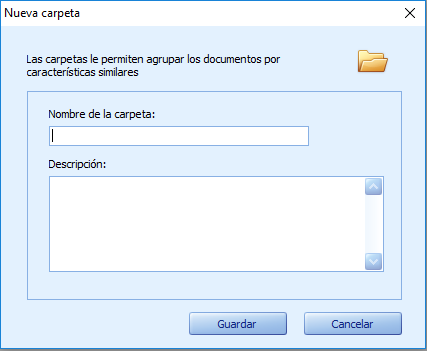
Acciones
- Aceptar: El documento se marca como Aceptado y se visualiza un icono de validación en la columna Estado del documento. Tanto nosotros como el emisor del documento podrán visualizar el estado del documento.
- Rechazar: El documento se marca como Rechazado y se visualiza un icono de rechazo en la columna Estado del documento. Tanto nosotros como el emisor del documento podrán visualizar el estado del documento.
- Archivar: El documento será movido a la carpeta "Archivados".
- Importar: Permite importar el documento automáticamente. Explicado en más detalle en la siguiente sección.
- Ver pdf: Haciendo doble click sobre el documento o mediante el menú contextual del documento, eligiendo la opción "Ver pdf", se mostrará una nueva subpantalla que permitirá visualizar el documento con el formato de documento enviado por el emisor.
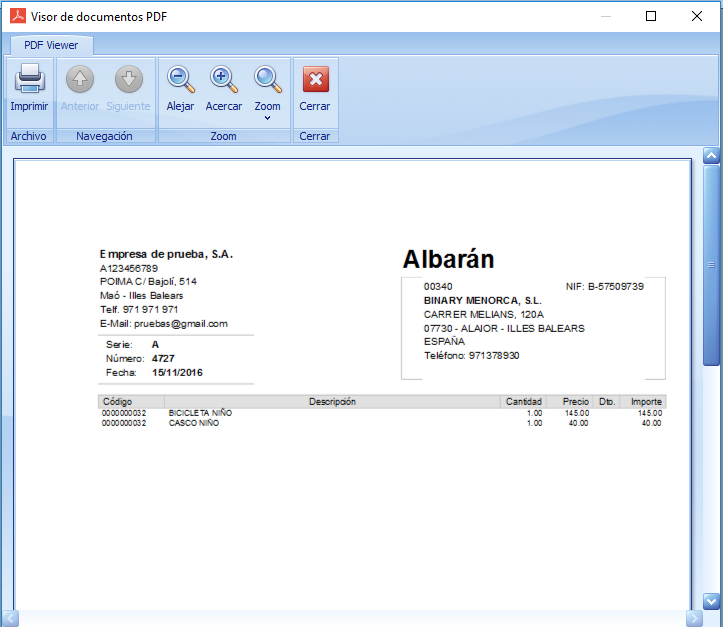
Importar