Novedades Versión 20.62.1000

En la nueva versión de ActivaERP nos hemos centrado en mejorar e integrar nuevas funcionalidades en los procesos relacionados con Precios Especiales, nuevas posibilidades relacionadas con las líneas de documentos, destacables mejoras en las pantallas relacionadas con la Contabilidad y la creación de múltiples opciones de columnas en la mayoría de pantallas de procesos de ActivaERP:
Imágenes y archivos en líneas de documentos
Con la nueva versión podrá adjuntar muy fácilmente tanto imágenes como archivos a las líneas de productos de todos los documentos de ventas y compras. Para ello, deberá, en primer lugar, añadir la columna Archivos a través del Selector de Columnas:


A continuación, bastará con hacer clic sobre el espacio en blanco de la columna Archivo correspondiente a la línea, y se le abrirá automáticamente la pantalla en la que podrá añadir la imagen deseada:



La existencia de imágenes adjuntas quedará reflejada en el documento con el siguiente símbolo:

Plan Contable: Desglose de códigos de clasificación
Ahora podrá dividir los códigos de clasificación de sus facturas contables en porcentajes, ideal para empresas con diferentes departamentos que deseen llevar un control más segmentado de los gastos de los mismos:

Además, también se ha añadido la opción Aplicar Req., a través de la cual se establecerán como Recargo de equivalencia las líneas predeterminadas de las facturas contables:

Ordenación de líneas en los documentos
Con esta nueva funcionalidad podrá reordenar las líneas de cualquier documento de venta en función de su código, descripción, referencia de proveedor o familia. A su vez, también podrá deshacer los cambios de ordenación efectuados con la opción Orden Original. Esta opción está disponible en los documentos de ventas (presupuestos, pedidos y albaranes) y en los de compras (pedidos y albaranes):


Otras nuevas funcionalidades
Ventas
Novedades en el apartado de Precios Especiales por producto
Nuevo Asistente de nuevos precios
A través de este asistente, podrá generar nuevos precios especiales escogiendo entre distintos parámetros (descuento de línea, precio adicional o ratio) y, al mismo tiempo, indicar los productos en los cuales desee aplicar dicha configuración, diferenciando entre Familia, Subfamilia y Proveedor:



Además, a la hora de crear un Nuevo producto especial por producto, se ha añadido una pantalla de acceso a la información principal de Venta y Stock del producto indicado:

Crear un Precio especial por producto desde un documento de ventas
También podrá crear un Precio especial por producto desde cualquier documento de ventas (exceptuando las Facturas), a través de la opción Precios productos > Crear precio especial:
Para ello, primero deberá seleccionar la opción Modificar y a continuación, hacer clic con el botón derecho del ratón sobre la línea del producto para el cual desee crear el precio especial:

De esta forma, se abrirá la pantalla de Nuevo precio especial por producto donde podrá ejecutar todas las configuraciones del mismo:

Precio Coste y Precio Medio
Además, también se ha incorporado la opción de añadir los campos Precio Coste y Precio Medio dentro de la pantalla de Nuevo precio especial por producto, configurable a través de la opción Personalizador de Pantallas:
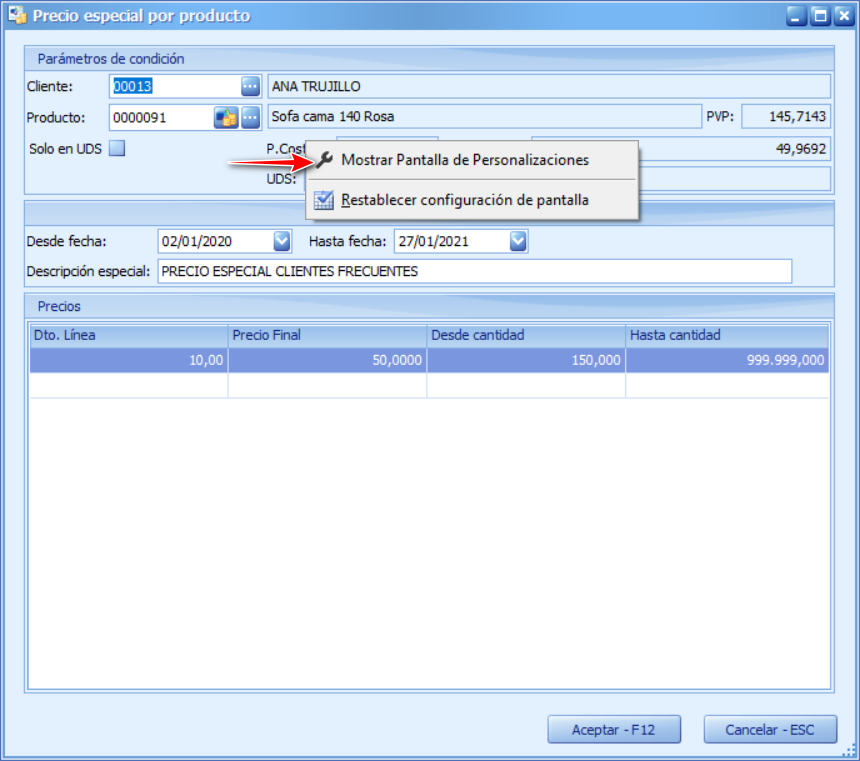

Asignar precio final
Adicionalmente, también podrá seleccionar uno o varios precios especiales para aplicar un precio final a los mismos en base a tres opciones; asignando un precio final de manera manual, incrementando el importe final añadiendo una cantidad específica, o bien, incrementando el precio en base a un porcentaje:


Múltiples Precios especiales para un mismo producto para su aplicación en distintas fechas
Por último, ahora también podrá configurar distintos precios especiales para un mismo producto, indicando las fechas de inicio y final de los mismos:

Documentos Recientes
Presupuestos recientes
Nueva pantalla de Presupuestos recientes desde la cual se podrán consultar los últimos presupuestos creados:

Albaranes recientes
Añadidas nuevas columnas a través del Selector de Columnas como Observaciones de albarán, No facturable y Referencia:

UDS
Avisos revisiones
Añadidos a través del Selector de Columnas nuevas columnas en la pantalla de Avisos de revisiones:
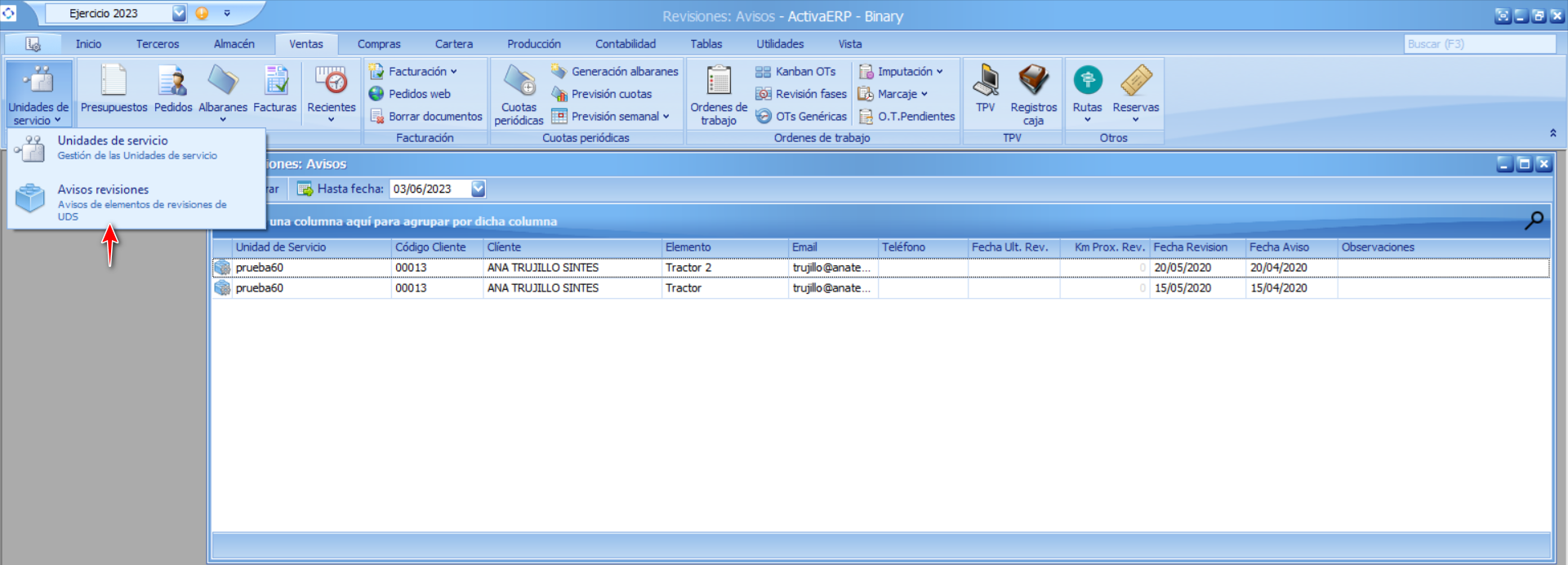
Geolocalización
Por otro lado, en la pestaña de Geolocalización, se ha habilitado la opción de editar la geolocalización de la UDS sin necesidad de editar los datos de Latitud y Longitud, si no directamente moviendo el pin en el mapa. Para ello, deberá en primer lugar pulsar la opción Modificar, acto seguido, hacer clic sobre el pin del mapa y éste le seguirá con el cursor hasta la nueva geolocalización deseada. Para fijar el pin en la nueva zona, solamente deberá volver a hacer clic y pulsar Guardar para guardar los cambios:


Personalización del Punto de Venta
Con esta nueva versión también podrá fijar un único punto de venta por defecto en un equipo, indicándolo en su apartado correspondiente desde Configuraciones > Opciones de personalización (1) > Terminal (2) > Punto de venta (3):

Selección del día en la Generación de albaranes a partir de Previsiones semanales
Ahora, podrá indicar la configuración de unidades de producto diarias en el panel de Generación de albaranes de cliente a partir de la previsión semanal. Es decir, en el apartado de Fecha deberá indicar la fecha del albarán, y en el apartado de día, el día que corresponda a las unidades de producto que desee incluir en el albarán. Por ejemplo, en el caso de la siguiente imagen, si quisiera hacer un albarán de 6 unidades para el producto Calabacín, bastaría con indicar el día Viernes en este apartado:

Compras
Pedidos de proveedor
Información sobre Lotes de productos
Ahora podrá consultar los lotes relacionados con los productos que introduzca en un Pedido de Proveedor, a través del siguiente panel:

Observaciones en líneas de pedido
Además, también se ha añadido la posibilidad de incorporar la columna de Observaciones a través del Selector de Columnas, con posibilidad para editarlas directamente en el pedido:

Observaciones internas en Pedidos a proveedor pendientes de recibir
También se ha añadido, entre otras opciones, la opción de incorporar la columna de Observaciones internas para su consulta a través del Selector de Columnas en el apartado de Pedidos a proveedor pendientes de recibir:

Nuevas columnas en Pedidos a proveedor recientes
Añadida la columna Su pedido a través del Selector de Columnas para la pantalla de Pedidos a proveedor recientes, así como otras columnas de referencias de interés del apartado Otros datos de Pedido de proveedor como Vendedor, las pertenecientes al bloque de Solicitud y confirmación del registro y el Código Estadístico:

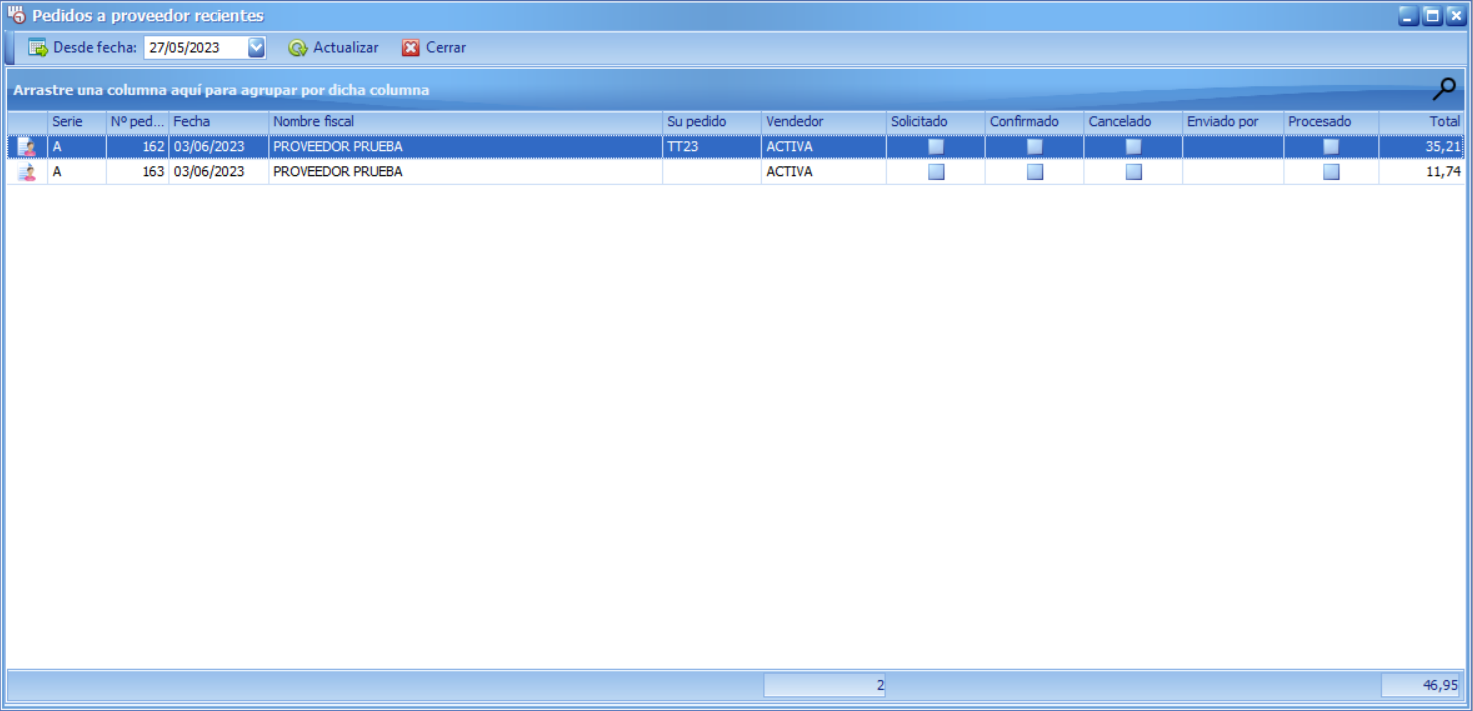
Columna Proveedor en Prepedidos
A su vez, también se ha añadido la columna Proveedor a través del Selector de Columnas para la pantalla de Prepedidos a proveedor:

Pedidos de proveedor pendientes con determinado producto
Por otro lado, ahora también puede filtrar los pedidos pendientes de proveedor en función de que entre sus líneas se encuentre un producto determinado por usted en la pantalla de Pedidos de proveedor pendientes:

Almacén
Productos
Impresión de etiquetas de productos por su stock
Ahora, podrá imprimir las etiquetas de productos teniendo en cuenta el stock de las mismas con la opción Cambiar cantidad por stock. De esta forma, ActivaERP indicará automáticamente la cantidad teniendo en cuenta la cantidad de stock del producto en base al Almacén indicado:

Asistente de stocks mínimos y máximos por meses
Con la nueva versión, ActivaERP le propondrá el stock mínimo y máximo para sus productos, teniendo como referencia los movimientos de ventas de los últimos años. De esta forma, como Stock Mínimo, se propone la media de las ventas realizadas y como Stock Máximo, la venta máxima realizada. Además, seleccionando cualquier línea de producto, se actualizará el gráfico en la parte inferior con lo que se consigue visualizar más claramente la evolución de los meses:

Para acceder a esta opción, podrá hacerlo desde el mismo registro del producto o desde dentro del apartado Almacén (1)> Inventario(2) > Asistente stocks mínimos y máximos por meses (3):


Nueva columna de Estado en la pantalla de Búsqueda de productos en documentos
Añadida columna Estado a través del Selector de Columnas para la pantalla de Búsqueda de productos en documentos:
Así como la opción de imprimir una selección de documentos a través de la opción Imprimir selección:

Importación de inventarios: Ubicación determinada
Posibilidad de indicar de manera opcional la Ubicación del producto a importar en la pantalla de Nuevo inventario. De esta forma, los productos se actualizarán con la Ubicación indicada:


Rutas
Configuración de Rutas
Nueva posibilidad de reordenación de los distintos registros de las rutas pulsando la opción de Modificar y a continuación, seleccionando la línea de la ruta que se desee reordenar manteniendo el botón izquierdo del ratón pulsado para arrastrarla a la nueva línea y, finalmente, soltar el botón una vez se haya colocado en el espacio deseado:

Impresión de albaranes según su Ruta
Además, se ha añadido la posibilidad de seleccionar los albaranes de clientes a imprimir según la ruta a la que pertenezcan:


Columna Cliente baja
Por último, también se ha añadido a través del Selector de Columnas la columna de referencia de Baja de Cliente:

Clientes
Anticipos: modificación de observaciones
Posibilidad de modificar las observaciones asociadas a los Anticipos de cliente haciendo clic con el botón derecho del ratón sobre la línea del anticipo:

Cálculo automático del Saldo de cliente en base al Riesgo
La nueva versión de ActivaERP le permitirá indicar si para el cálculo del Saldo Cliente dentro del apartado Riesgo Cliente, que tiene en cuenta todas las facturas y albaranes pendientes de cobro del cliente, desea que se excluyan de este cálculo los albaranes No facturables (por ejemplo: facturas relacionadas con la venta de garantías, etc):

Para activar esta opción, deberá acceder a los Ajustes (1), para luego seleccionar Configuraciones (2), Ventas (3) y la pestaña de Clientes (4) para por último activar la opción en el apartado Riesgo de clientes:

Contabilidad
Factura SII: Establecer factura como no enviada
Nueva posibilidad de reestablecer una factura como no enviada al Suministro Inmediato de Información (SII) haciendo clic con el botón derecho del ratón sobre la misma:

Asientos Contables: cambio de fechas
Nueva opción para cambiar las fechas de los asientos accesible desde la pantalla Reemplazar fechas en asientos:


O directamente desde el Extracto Contable haciendo clic con el botón derecho del ratón sobre la línea del asiento:

Otras optimizaciones
Configuración de pantalla de ficheros adjuntos
Active esta opción si desea que se abra automáticamente la pantalla de visualización de ficheros al arrastrar un fichero adjunto en cualquier pantalla de registros. Para ello, deberá ir a la pantalla de Ajustes (1) y a continuación, seleccionar Configuraciones (2) y dentro del apartado Comunes (3), activar la opción en el recuadro correspondiente (4):
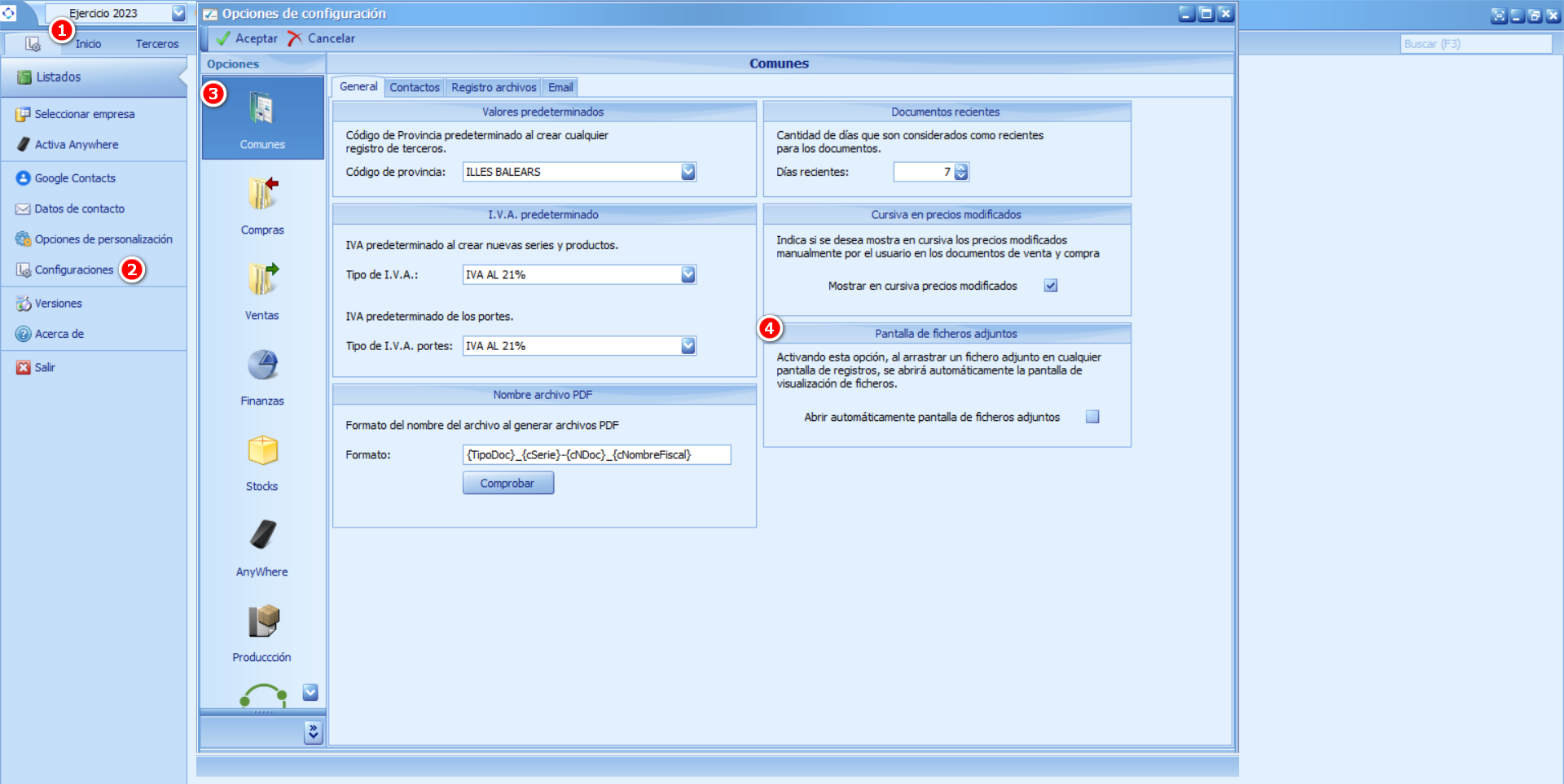
Personalización de los Caracteres de peso para balanzas
Para configurar los caracteres para solicitar el peso de la balanza, deberá personalizarlo desde el apartado de Ajustes (1) y a continuación, seleccionar Configuraciones (2) y dentro del apartado Ventas (3), dentro de la pestaña TPV (4), configurar la opción "Caracteres peso" en el recuadro correspondiente (5):

Creación automática de nuevas cuentas contables al importar facturas contables
Active esta opción directamente en el apartado de configuraciones Importación desde fichero Excel, accediendo desde el apartado de Ajustes (1) y a continuación, seleccionar Configuraciones (2) y dentro del apartado Finanzas (3), dentro de la pestaña Facturas contables (4), activar la opción en el recuadro correspondiente (5):

Optimización de pantallas fuera de monitor
Por último, se han mejorado los procesos de apertura de pantallas fuera de monitor en equipos con varias pantallas configuradas.